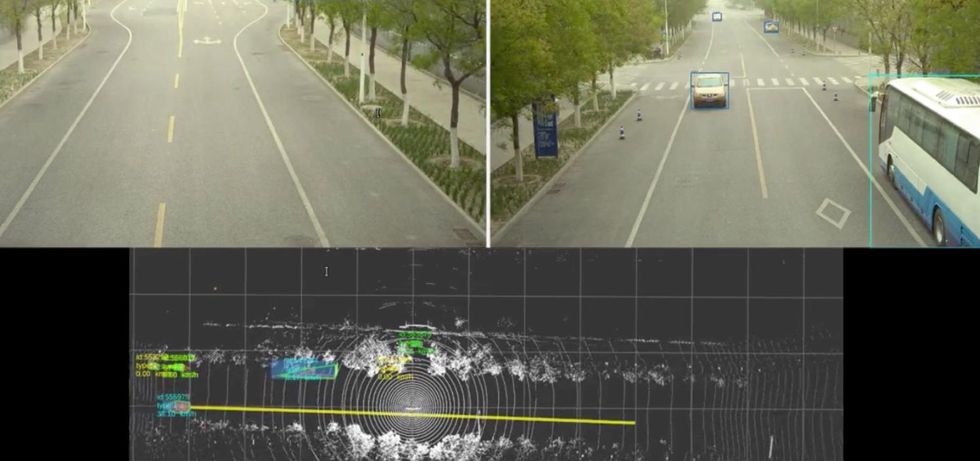World Backup Day: It’s 100% No April Fool!
[ad_1]
If you’re feeling a bit of anxiety somewhere, that’s likely because today is World Backup Day — a made-up day so that storage vendors can make sales. Still, truth be told, it’s one of those special days, like the upcoming Mother’s day, we should appreciate daily.
And for what today signifies, you can do it! It’s fairly easy. No extra effort — like flowers, chocolate, or just the good old being nice — is necessary. Yet many of us have failed, the whole 30% according to statistics, in fact.
So there might be more to flowers and chocolate than we understand.
In all seriousness, data backup has never been more important considering how ransomware has been running rampant in the past couple of months.
I’ve seen firsthand more instances than I’d like to know where folks, according to an Asian proverb, “thought of building a stable only when the horse had long gone”.
Data backup is like a health insurance policy. You need it, yet, you hope you’ll never have to resort to it. And just because it’d be a good thing if you actually ended up never having to use it, doesn’t mean you don’t need it. You really do!
You’ll learn more about data backup in this post, and hopefully, when through, you’ll find a way to make sure your data is safe. Consider this post a public service announcement.
Dong’s note: This is indeed a PSA post that I intend to update at least annually. I last updated it on April 1st, 2022 with up-to-date information.
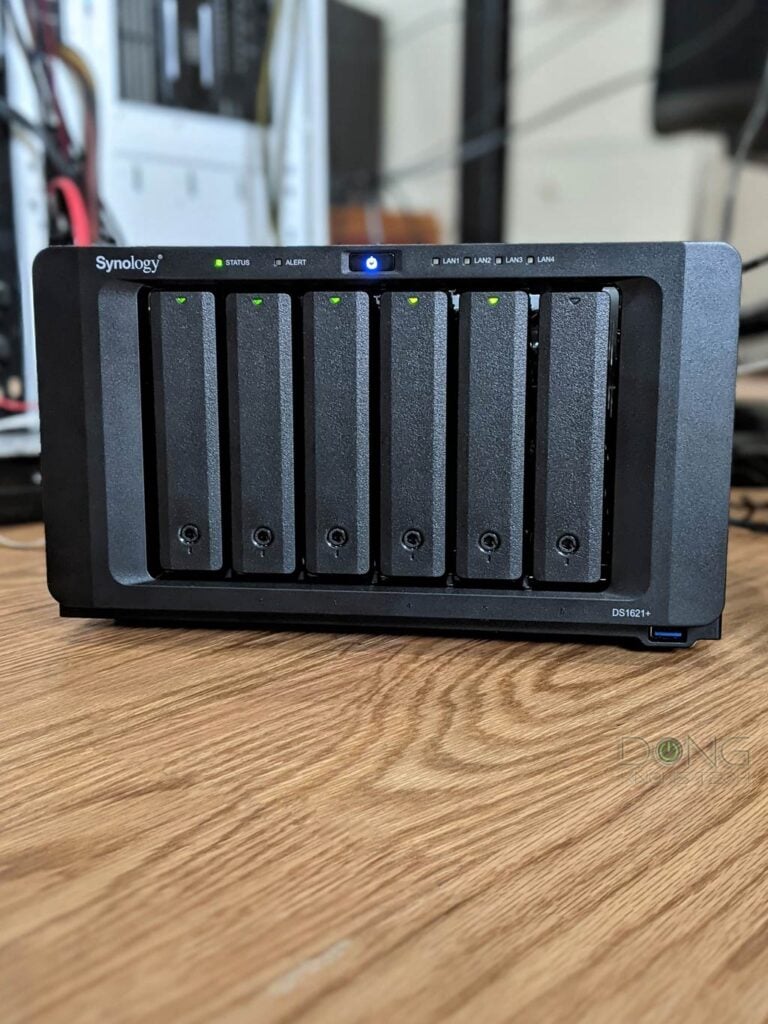
So, what’s a backup?
In a nutshell, a backup is an extra copy of the data you put away, separate from the version you’re using. The more copies you have, the safer your information is, and you generally need at least one additional copy.
And If your data changes a lot, you need to create backups regularly. Depending on your needs, there are many ways to make a backup.
How do I back up?
The simplest way is to manually make a duplication of your data and place it somewhere else, like a thumb drive, or — if it’s just a small document — you can even email it to yourself.
Ideally, though, you want a backup solution that happens automatically, without you having to get involved, after the initial setup.
That said, the best way is to set up a backup scheme. The good news is, it’s quite easy, and cheap, to do so. And in most cases, you can indeed set it up once and then forget about it.
Types of backups
There are generally three types of backups: Online, local, and network. They all have pros and cons but any of them is better than having no backup at all. And it doesn’t hurt to use all three.

1. Online backup
Online backup — or cloud backup — is when you upload your data to a remote server. Typical examples are Dropbox, Microsoft One Drive, and Google Drive.
You only need to sign up for one of the three, after that download the software for your platform, run it, and follow the self-explanatory instruction.
Online backup’s Pros
Online backups keep your data safe from disasters, such as fires or floods. That’s because your data is stored offsite, at the service provider’s data centers.
You can perform a backup, and access your files, from anywhere as long as you have an Internet connection. One online account can work for multiple machines, and you can even sync data between them.
And finally, you won’t need to worry about the maintenance of the backup destination. But with that comes the catches.
Online backup’s Cons
Due to the constraints of the Internet speed, it takes a long time to back up, or retrieve a large amount of data. The backup process is also very taxing on your Internet connection because it uses up the upload pipe. So, it’s not ideal for those with a slow Internet connection.
On top of that, most providers give you a limited amount of free storage space — typically a few Gigabyte — before charging you a subscription fee. Also, using an online service means you will, for the most part, have to surrender your privacy, and your data might susceptible to hacking.
Who should use online backup
If you use a smartphone, chances are you’re already using some sort of online backup solution via Apple’s iCloud or Google’s Drive and Google Photos app.
For those using a computer, this type of backup is excellent when you have small amounts of lightweight data, such as Word or Excel documents. If you have more, make sure your broadband connection can handle that.
2. Local backup
This type of backup is the easiest and most popular. A typical example is the use of an external drive, such as a portable drive that connects directly to a computer using a peripheral port, namely USB or Thunderbolt.
After that, use Time Machine on a Mac or File History on a Windows 10 machine. These two applications automatically back up your data regularly, as often as every few minutes. Some portable drives, such as the WD My Passport series, include backup software of their own that you can also use.
By the way, if you get a few drives and remove them from the computer after a full backup, that’d be an excellent off-line backup that will keep your data safe against ransomware.
Local backup’s Pros
Generally, with an external drive, you can back up a large amount of data with ease, as long as your computer has the latest peripheral connections. Also, there’s minimal setup or configuration to do, and you don’t need the Internet at all.
If you use a desktop external drive, such as the My Book Duo, you can even choose to use RAID 1, which enhances data security if one of the backup internal drives dies.
Local backup’s Cons
This solution can back up only one computer at a time. It requires a drive to connect to a computer directly and therefore is not convenient for mobile users or multiple users on a local area network.
Who should use local backup
Desktop users will benefit the most from a local backup. But mobile users can also get an ultra-portable drive, like one of these portable SSDs, to back up their notebook.
Some portable drives also work with Android or iOS devices. However, in this case, they are too clunky to rely on.
3. Network backup
This type of backup uses a network-attached storage (NAS) server that connects to your router or a switch. Hence, you can back up multiple devices at a time.
A NAS server can also work as your cloud storage for you to back up data to it over the Internet. It’s like having an online backup service of your own.
Good servers, like those from Synology, also has many other applications, such as a streaming media server or a surveillance system when coupled with IP cameras.

Network backup’s Pros
Using a server is by far the most comprehensive backup solution. It has the speed and convenience of local backups and the safety and minimum privacy risks that you can hardly find in online backup.
Some servers can also protect your data in case of ransomware attacks by keeping versions of your data via shadow copies. I detailed that in this post on server data security.
And you have lots of data and a fast Internet connection; you can even use multiple servers at different locations and sync data in between them to have automatic offsite backups. Or you can use your server as the “cloud storage” for your remote friends and family members.
Finally, a server can give you lots of storage space, and different RAID options to deliver performance or redundancy, or both. And you can also have the ability to scale up the capacity as your data grows.
Network backup’s Cons
Setting up a backup server requires networking and computer know-how. On top of that, the initial cost is higher than a single backup drive.
Who should use network backup
Anyone with lots of storage and backup needs will benefit from network storage solutions. So if you have a family with lots of personal data, you should consider a NAS server for the job.
Tend to your backups
Using one of the backup types above is better than having no backup at all, but depending on your type of data, you should use all of them. Personally, I used cloud backup for critical data, network backup for essential data, and local backup for everything.
If you’re worried about storage, just make sure your backup destination has enough space for at least 150 percent of your data. Most backup programs can auto-rotate, meaning they will delete the old backups as space runs out.
While most backup schemes are set-it-and-forget-it kinds of things, it’s a good idea to check on your backups once in a while. You can do that by performing a test restoration, by recovering your data to another place.
If your software has a verification function that you can set it to run after reaching the backup job.
The takeaway
One moment things are working fine, the next, your computer might not even boot up. Take my word for it.
Like a wrong-timing flat tire or a health scare, losing data is the kind of experience best learn second hand. And you’re welcome to learn that from me.
Mishaps might happen at any time. Regularly backing up your data is the only way to make sure you won’t be caught off-guard. Do it! Today! Now!
[ad_2]
Source link