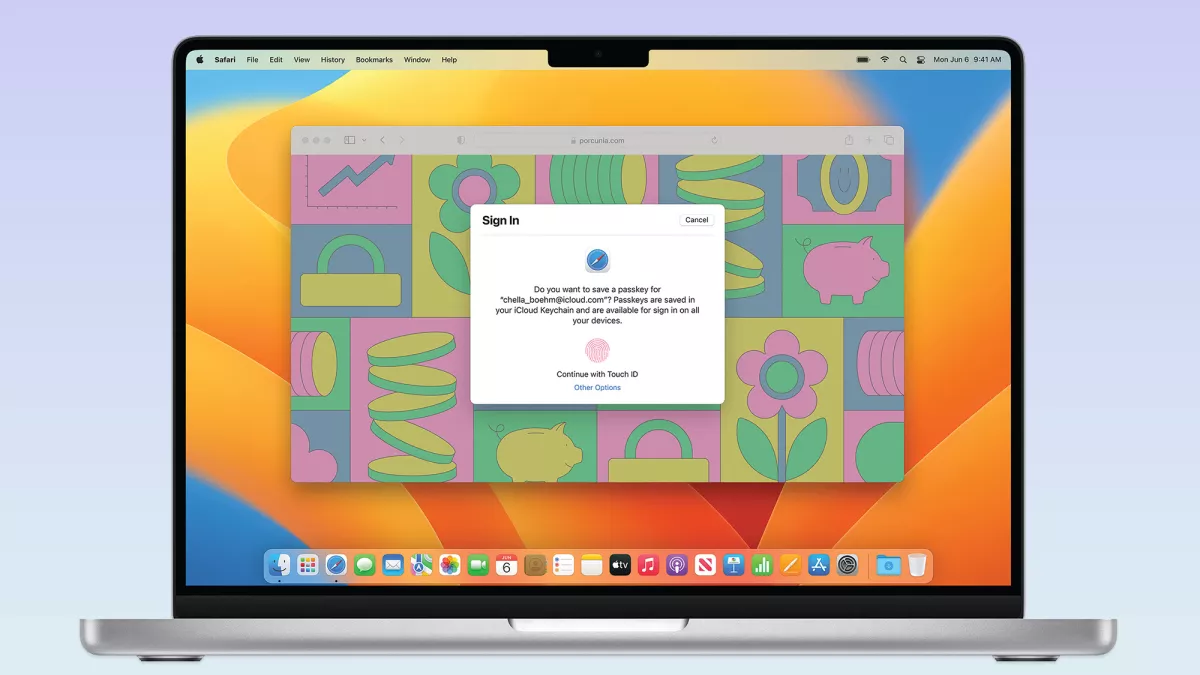How to Stop Your Mac’s Mail App From Wasting Gigabytes of Space
[ad_1]
![]()
Using Apple’s Mail app on a Mac? You may be losing gigabytes of space from attachments that you could be putting to better use. Here’s what you can do about it.
First, Check How Much Space Mail is Using
By default, the Mail app wants to cache every single email and attachment you’ve ever received offline. This could take up tens of gigabytes of space if you have a lot of emails. On a Mac with a large hard drive, this isn’t a big deal. But on a MacBook with a 128 GB SSD, this can be a significant waste of space.
To see how much space you might be wasting on email attachments, you’ll need to check the source. Each user account on your Mac has a Mail directory in their Library folder—that’s ~/Library/Mail , or /Users/[NAME]/Library/Mail . This is where the Mail app stores its data for each user.
To see it, open Finder, click “Go” in the menu bar, and choose “Go to Folder.” Type ~/Library into the box and press Return. Locate the Mail folder, right-click or Control-click it, and select “Get Info.” You’ll see how much space is being used by the Mail app for your user account, listed under “Size.”

When you’re done, close the Mail Info window and the Library window in Finder. If you’ve found that Mail is using up more space than you expected, it’s time to take action.
Option 1: Clean Up Mail Attachments Using CleanMyMac
What usually takes up the most space in your mailbox are all the attachments (such as ZIP files, images, or videos), many of which you likely saved in other places on your Mac when you initially received them if they were important. So unless you are keeping a historical email archive for personal or legal reasons, it’s usually safe to delete them.
There aren’t a lot of options for deleting your mail attachments from the local copy while leaving them on the server, but thankfully there is a piece of software that does this. CleanMyMac X has a tool that will look through your email and find large attachments. Assuming you are using IMAP (which is the default), it will leave the attachments on the server and only delete the local copy.
Warning: Before deleting anything on your Mac, make sure you have backups in case you accidentally delete something important by mistake.
CleanMyMac X has a ton of other tools to help you clean up your Mac, so if you are trying to figure out how to free up some disk space, it can definitely help you.

It’s worth nothing that you should use the “Review Details” button in the app to make sure you’re only removing stuff you won’t need locally. And make absolutely sure you have backups of your most important stuff before deleting anything.
RELATED: How to Back Up Your Mac and Restore Files With Time Machine
Option 2: Reduce the Space Mail.app Uses
Mail’s library folder often grows so large because the Mail app downloads every single email and attachment to store them on your Mac. This makes them accessible entirely offline and allows Spotlight to index them for easy search. However, if you have gigabytes of emails in your Gmail account or elsewhere, you may not want them all on your Mac.
Luckily, you can save some space by telling Mail not to automatically download attachments. To do so, open the Mail App and select “Preferences” under the “Mail” menu in the bar at the top of the screen. When the preferences window opens, click “Accounts.” Next, click the drop-down menu beside “Download Attachments” and select “None.”

Once set, mail attachments won’t be automatically downloaded, but they will be stored online until you need them.
Failing this, you can only hope to control the amount of messages Mail downloads via server settings on your email server. For example, Gmail offers a setting that can “hide” emails from the Mail app and other email client that access it over IMAP.
To access this setting, open Gmail in your web interface, click the gear menu, select “See All Settings,” and click the Forwarding and POP/IMAP tab. Under “Folder Size Limits,” you can select an option to the right of “Limit IMAP folders to contain no more than this many messages.” This will prevent the Mail app from seeing and downloading all your mail.

Other email services may have similar options.
You could also theoretically stop Mail from using IMAP and rig it up to use POP3 and SMTP to receive and send emails. You could then delete mails from your Mail app and they’d be deleted on your computer, but not on your email server. POP3 really isn’t ideal for a modern email system, but this would give you email notifications with Mail and allow you to send messages from it while leaving your archive solely on your email server.
RELATED: Email Basics: POP3 is Outdated; Please Switch to IMAP Today
Option 3: Ditch Mail and Use Something Else
There’s no way to disable Mail’s space-wasting behavior completely, so you may just want to stop using the Mail app all together. Then you can delete those gigabytes of locally cached data, and Mail won’t try to download any more emails.
Instead of the Mail app, you can use your email service’s web-baesd interface—for example, Gmail on the web for Gmail users. You could also look for a third-party email client on the Mac App Store or elsewhere. Other email clients should offer an option to store fewer emails offline and limit the size of your cache to a manageable size.
To stop using the Mail app, first disable or delete your email accounts. Click the “Mail” menu in Mail app and select “Accounts.” Uncheck the Mail option for accounts you no longer want to use Mail with. Mail will stop downloading emails from those accounts.

But this isn’t enough! Disable the email account, and the emails will no longer appear in the Mail app, but they’re still stored in your offline cache. You can delete the folder to free up the space.
Warning: Before deleting your emails on your Mac, make sure you have backups in case you accidentally delete important emails by mistake. If the emails aren’t still on the server, you won’t be able to get them back!
To do so, open Finder, click the “Go” menu, and select “Go to Folder.” Plug ~/Library/Mail/V2 into the box and press Return. Right-click or Control-click the folder with the name of your email account and select “Move to Trash.” You can then empty your trash to free up all those gigabytes.
If you have multiple email accounts with cached emails you want to remove, you should delete each corresponding folder. You’ll lose all the offline copies of your mail if you do this, but it’ll still be stored on your email server if you use a modern email service.

When you’re done, close the Mail Library folder in Finder.
Other people have their own tricks. Some people recommend creating a separate email account you can use to archive emails. Forward all your emails there and then delete them from the “working” email account you keep in Mail to save space when you no longer need them. But that’s a dirty hack of a solution, and if you need to go that far, you may just want to use a different email client instead. Good luck!
RELATED: How to Add or Remove Email Accounts in Mail for Mac
[ad_2]
Source link