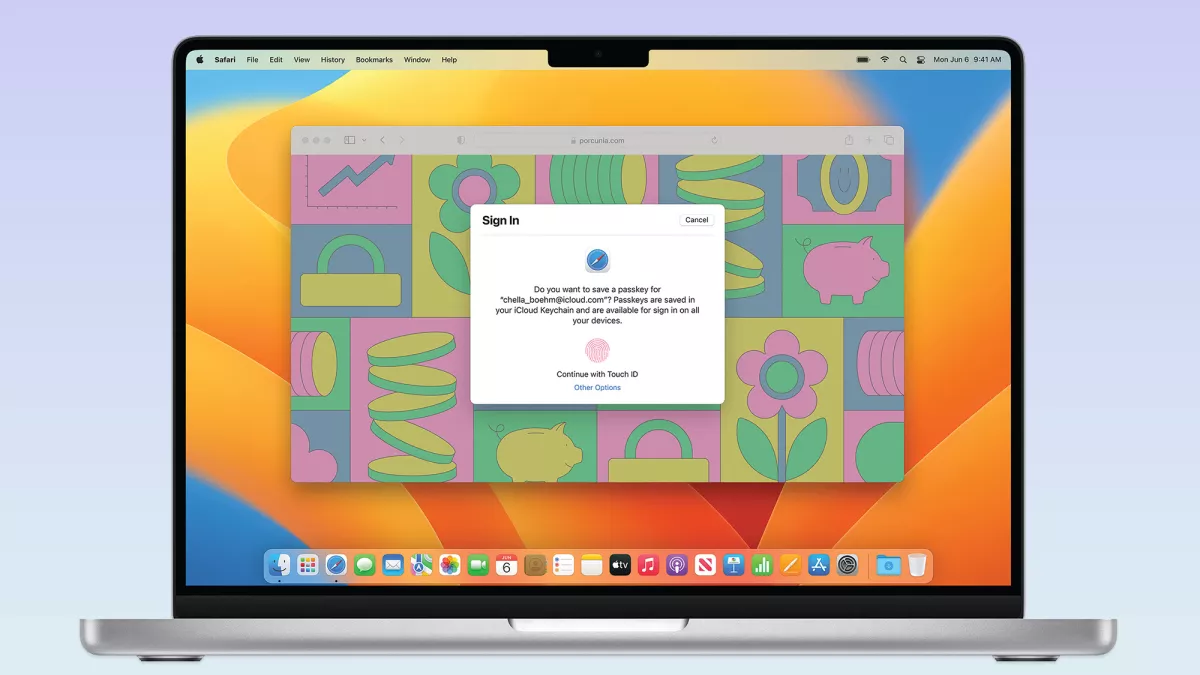How to SSH Into Your Raspberry Pi
[ad_1]

After setting up your Raspberry Pi, you may possibly not require a exhibit for it. When it comes time for upkeep tasks, like updates and reboots, you can use Safe Shell (SSH) in its place of plugging in a keep track of. We’ll clearly show you how.
What Is SSH?
SSH, frequently typed all in reduce scenario, stands for Secure Shell. It allows you to remotely hook up to a server or technique from one more machine employing encrypted communications.
The primary benefit of SSH is the encryption alone. With significantly less protected remote login protocols, these as FTP, anything is despatched in plain text. A hacker can sniff out all those communications and log matters like usernames and passwords. Considering that SSH is encrypted, which is no for a longer period attainable.
Similar: What Is Encryption, and How Does It Get the job done?
Ahead of You Switch On SSH, Head Your Protection
Turning on SSH is quick, but let us not get forward of ourselves. Initial, you are going to want to make positive your Raspberry Pi is safe. That commences with the password for your user account.
When you 1st established up your Raspberry Pi, you really should have been prompted to modify your person account password. If you did not, you have to have to do so now. Open the terminal, then enter the passwd command.
passwd
You are going to be prompted to enter your recent password, then opt for a new a single.
Connected: 10 Methods to Deliver a Random Password from the Linux Command Line
Uncover the IP Handle or Hostname for Your Raspberry Pi
You will also need to have to know the hostname or IP tackle of your Pi. From the terminal, sort:
hostname -i
This will provide the IP addresses for your Raspberry Pi. There could pretty nicely be various outlined if you are linked each via Wi-Fi and Ethernet. Most of the time, the tackle you want will get started with 192.168. Make be aware of the deal with or hostname for afterwards.
With that out of the way, we can turn on SSH.
Relevant: How to Set up Wi-Fi On Your Raspberry Pi via the Command Line
Alternative 1: Allow SSH As a result of the Desktop
1 way to change on SSH is by means of the Raspberry Pi graphical configuration app. Just click on the Raspberry icon in the prime still left corner of the monitor, then click on “Preferences.” Simply click “Raspberry Pi Configuration.”

In this application, click on the “Interfaces” tab and look for “SSH.” Click the “Enable” radio button, then simply click “OK” to close the app.
Option 2: Allow SSH From the Terminal
One more strategy to enable SSH is from the terminal by itself, command-line type. Sort this command to enter the textual content-based mostly configuration device for your Raspberry Pi:
sudo raspi-config
Use the arrow keys on your keyboard to pick out “Interfacing Selections,” then push the Enter key.

Find “P2 SSH” and press Enter.

When requested, “Would you like the SSH server enabled,” pick out “Yes.” Push Enter yet again at the confirmation box, “The SSH server is enabled. Navigate down and find “Finish.”
Disable SSH Root Login
Once you’ve enabled SSH, there is an additional optional but remarkably advisable undertaking. Leaving your root person able to SSH into your Raspberry Pi is a security threat, so we advocate disabling root login via SSH. Bear in mind, you can always problem administrative instructions from your typical user with sudo.
In your Terminal window, enter this command:
nano /etcetera/ssh/sshd_config
Now, come across this line:
#PermitRootLogin prohibit-password
Observe: The line in the configuration file could also read
#PermitRootLogin indeed.
Edit the line to go through as follows:
PermitRootLogin no
Help you save and shut the file by urgent Ctrl+X, then Y . Now, you ought to reboot the SSH server with this command:
/and many others/init.d/sshd restart
There are other methods you can just take to secure your SSH server even additional, so be positive to look at how at-chance your Raspberry Pi can stand to be.
Log Into Your Raspberry Pi From Yet another Laptop
Once people methods are total, you are completely ready to log into your Raspberry Pi from any laptop on your area community. With the IP address or hostname you mentioned previously, you can ssh into your Pi. That is done employing this command from your other personal computer:
ssh pi@[address]
If your Raspberry Pi’s address is 192.168..200 , for case in point, it will appear like this:
ssh [email protected]
The 1st time you ssh into your Pi, you’ll be requested to accept the encryption critical. Just push Y , and you’ll join and be prompted to enter your password. That done, you will be logged into the Raspberry Pi and can do what ever jobs you need.
In addition to issuing commands, you can also use SSH for other applications, this kind of as to tunnel your visitors, transfer data files, mount distant file programs, and more. If you’re worried about safety with your Pi, look at environment up two-element authentication.
Relevant: How to Established Up Two-Issue Authentication on a Raspberry Pi
[ad_2]
Resource hyperlink