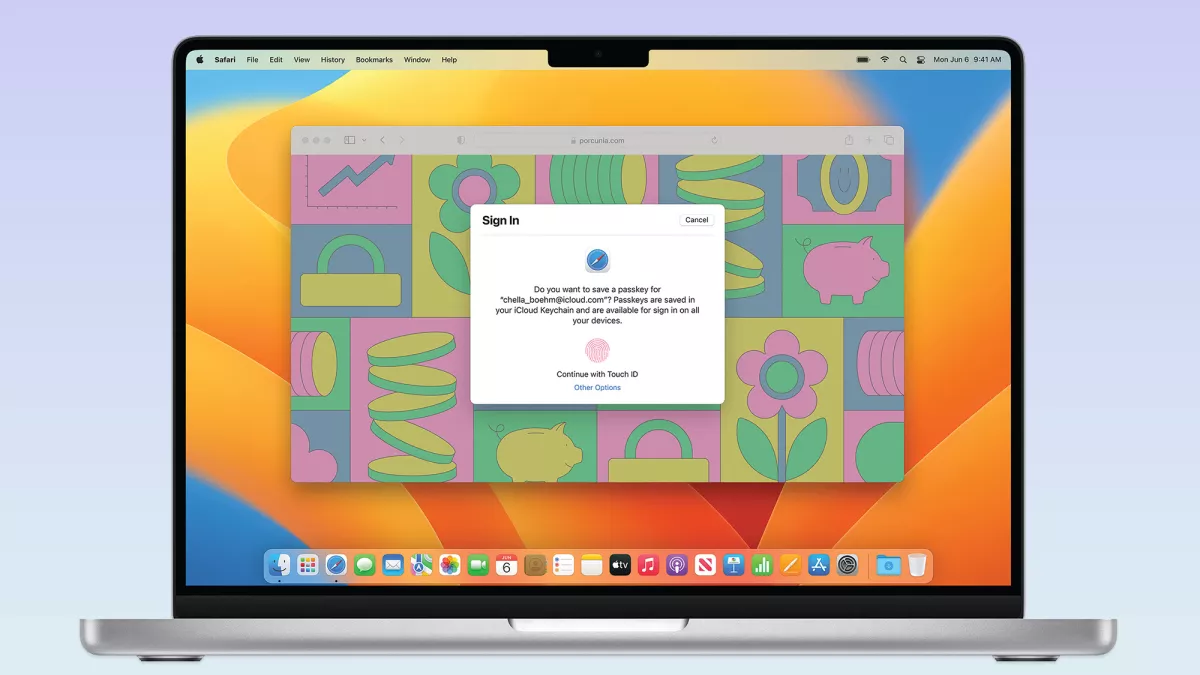How to Make Windows Photo Viewer Your Default Image Viewer on Windows 10
[ad_1]

Windows 10 uses the new Pictures app as your default image viewer, but numerous people continue to favor the old Windows Picture Viewer. You can get Image Viewer again in Home windows 10, though. It’s just hidden.
Relevant: How to do a Clean Put in of Windows 10 the Straightforward Way
If you up grade a Computer working Home windows 7 or 8.1 to Home windows 10, Windows Picture Viewer will be offered, and you can set it as your default image viewer if you want. Having said that, if you conduct a thoroughly clean installation of Home windows 10 — or get a Personal computer with Home windows 10 presently on it — you just can’t obtain Image Viewer at all. The appealing factor is that Image Viewer is still there. It’s just concealed, and you will have to make a couple of Registry edits to have it present up. Just after you do that, you can then established it as your default photograph viewer.
Update: Windows Photo Viewer was not minimize from Windows 11, and you can make Home windows Photograph Viewer your default picture viewer on Windows 11.
The Difficulty
For whichever explanation, Microsoft opted not to incorporate the Registry keys that empower obtain to Home windows Image Viewer on Windows 10. Those people keys are saved in place if you improve from a former version of Home windows, but they aren’t established throughout the installation of Windows 10. Microsoft seriously desires you to open all those people graphic information in its new Images app in its place.
Associated: How to Established Your Default Applications in Windows 10
If you navigate to the Default applications pane in Options, you will not even see Photo Viewer as an possibility. The aged “Default Programs” Manage Panel app is not a lot assist, either. Open it up, and you can only make Photograph Viewer the default affiliation for .tif and .tiff information — not other varieties of visuals.
Relevant: What Are DLL Documents, and Why Is A single Lacking From My Personal computer?
You also just cannot simply just point impression data files at a distinct .exe file to associate them with Photograph Viewer, possibly. Image Viewer is in fact section of a DLL file named “PhotoViewer.dll” and does not have a separate executable file related with it.

So, how do you get Photo Viewer back again? By firing up our aged mate Registry Editor, of class. And after you do that, you can established it as your default picture app.
Move A single: Allow Picture Viewer in the Registry
We’ll require to incorporate the identical registry entries that were existing on Home windows 7 and 8.1 and are nevertheless current on programs that upgraded from individuals previous variations of Windows. To make matters effortless, we have set together a Registry hack you can use to make these edits quickly for the reason that they’re a very little cumbersome to make manually. Obtain and unzip the following file:
Activate-Windows-Image-Viewer-on-Home windows-10
Within, you will obtain two hacks. Run the “Activate Windows Photo Viewer on Home windows 10” hack to create the keys and values in the Registry and activate Photograph Viewer. And if you ever want to deactivate it, just run the “Deactivate Home windows Photo Viewer on Windows 10 (Default)” hack. Of course, there is no authentic need to have to deactivate it in the Registry. You can always depart it offered and just affiliate your image files with a distinct app.

Note: A significant many thanks to nexus over at TenForums for finding the demanded registry settings.
And remember — this step is only required if you’re applying a fresh Windows 10 system. If you upgraded from Home windows 7 or 8.1, you ought to be equipped to go in advance and set Windows Image Viewer as your default picture-viewing software in all the standard strategies.
Stage Two: Established Windows Photo Viewer as Your Default Picture Viewer
To affiliate an impression file with Photograph Viewer, proper-click on any variety of graphic file — for case in point, a .png, .jpg, .gif, or .bmp file — and pick out Open up With > Decide on An additional Application.

In the “How do you want to open up this file?” window, choose Windows Image Viewer. If you never see it at initial, scroll to the bottom of what is shown and click the “More apps” solution — it’ll exhibit up. Decide on the “Always use this application to open .___ files” option, and then simply click “OK.”

Update: If the “Choose Another App” possibility does not do the job for some motive, here’s yet another way you can do it: Very first, proper-click the form of graphic file you want to change (for example, a PNG, JPEG, GIF, or BMP file) and pick out “Properties” to open the Properties window. On the Normal pane, simply click the “Change” button to the right of “Opens With” and pick out Home windows Picture Viewer.
Windows Picture Viewer will now be the default picture viewer for that form of picture file. You’ll need to repeat this approach for every single type of image file you want to use it with. In other terms, anytime you open up an picture that opens in the Images application, just shut the Images application and use the “Open with” menu to associate that file type with Home windows Picture Viewer. You are going to only have to do this the initial time you open up each individual new kind of image file.
Obviously, we just cannot guarantee that Microsoft will hold obtain to Photograph Viewer all around without end. But for now, at least, it is even now there — even if you have to place in a minor work to find it.
[ad_2]
Source hyperlink