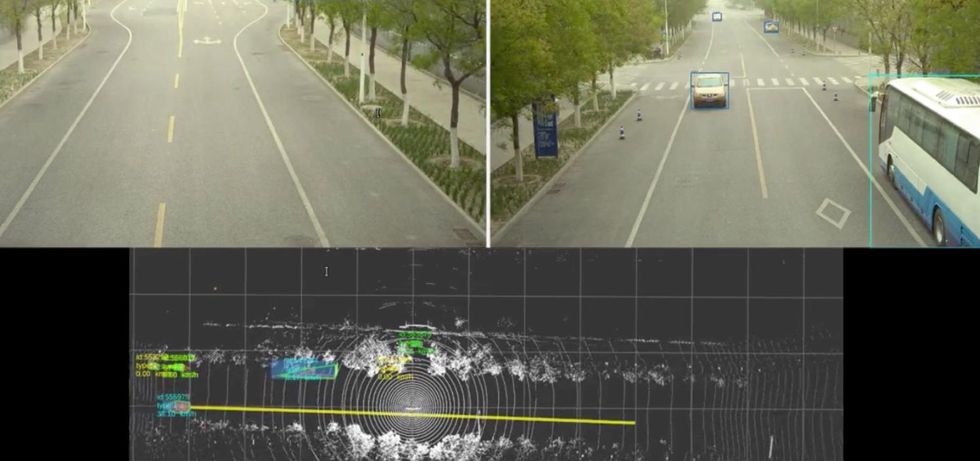How to Change the Save & Download Folder Location in Windows 11
[ad_1]
Remember when you download files on the computer and it always defaults to the C drive or even the Downloads folder. Now, in Windows 11, you can actually change this default save location to your desired destination in the new operating system.

This can be a problem if you storage memory is low and can run into less local disk space and can become a problem. Then you have to manually clear space by deleting files and obviously it can be a problem as you can see.
So, if you want the files you download to be saved in a different location other than the default location in Windows 11, easily you can change the default location because now we have a dedicated section for it.
How to Change the Save Folder Location
First things first, if you want to get this setting on, you need to update your computer to have Windows 11. This setting can be done in Windows 10 too but the screenshots might look a little different. But in case you have Windows 10, it shouldn’t be that difficult to follow.
See Also: How to use Picture in Picture for YouTube on iPhone iOS 15
There are a couple of types of files that get saved. Those type of files are apps, documents, music, pictures, videos and maps. So, you can actually change where it gets saved depending on what type of files you want.
- Click on the Start Menu and then choose Settings.
- In the Settings, chose System.
- Under System settings, choose Storage from the sidebar.
- In the right side section, scroll down and click on the Change where new content is saved.
- In the new page, you will see options to change all types of files like apps, documents, music, pictures, videos and maps. Choose the type of file you want and then choose the desired location for the type.
How to Change Default Download Folder Location
Similar to the setting change we did above, you could also change the default Downloads folder location in Windows 11. Follow the steps below to make that happen to change the default Downloads location.
See Also: How to Hide Apps on Your iPhone iOS 15
This can be very helpful if you have multiple drives in your computer and you need to manage to data inflow smartly without having to overwhelm your primary storage drive a.k.a the C Drive.
- First things first, open the file explorer by clicking on This PC or pressing Ctrl + E. In the side bar you will see Downloads. Right click on the Downloads folder and in the context menu, choose Properties.
- In the Properties of Downloads folder, click on the Location tab as you can see below in the screenshot.
- First, you will see the current path to which the downloaded files are going to. This is the place where you can now change the path of the Downloads Folder. Either you can type the path or use the Find Target button to browser for the desired location manually.
- Once you have chosen the desired location, tap on the Apply Button at the bottom of the window. If you were asked with a confirmation, please do it and then the destination folder is changed.
That’s about it. You have changed the desired location of the Downloads folder whenever you downloaded a file from the Internet using a browser.
See Also: How to Use Screen Share in FaceTime on iOS 15
Please be aware that once you change the Downloads folder location, your normal instinct to go to the Downloads folder and that might change your normal behaviour. Also, you might want to inform everyone who uses the same computer that the default computer location is changed.
[ad_2]
Source link